 Download -> JOY
Pointer 3.20 Download -> JOY
Pointer 3.20
|
|
障害者向けポインティングデバイスとしての提案
|
-
マウスエミュレーターのJoy Pointerですが、Windowsの設定を同時に変更することにより使いやすくなります。
ここでは、障害者向けのポインティングデバイスとしてのJoyPointerの使い方をWindowsの設定を交えて説明します。
JOY Pointerのダウンロードはこちら
|
 |
- 上肢障害者向けのSIDEWINDERの応用
-
 実際に使用された方の中から貴重なご意見として、上肢障害者向けのポインティングデバイスとして、マイクロソフト社のSIDEWINDERを用いた
リハビリの実用例をいただきました。 実際に使用された方の中から貴重なご意見として、上肢障害者向けのポインティングデバイスとして、マイクロソフト社のSIDEWINDERを用いた
リハビリの実用例をいただきました。
マウスの細かい操作はできないが、ジョイスティックであれば利用出来たとのことでした。 -
もともとは、寝転んでインターネットをするために開発したソフトでしたので、ご連絡をいただいて、作者の私自身も驚きました。
-
ジョイスティックには多種多様な種類があり、足で操作するものなどもあります。
いろいろなジョイスティックの中から自分にあった物を見つけると良いでしょう。
いろいろなご意見お待ちしております。
|
|
JOY PointerおよびWindowsの設定例
- JOYPointer 設定
JoyPointerはアナログモードで起動し、 ボタンの割り当ては使用するジョイスティックにあわせて設定するのがよいでしょう。
- コントロールパネルからマウスの設定を変更し、使いやすくカスタマイズ
-
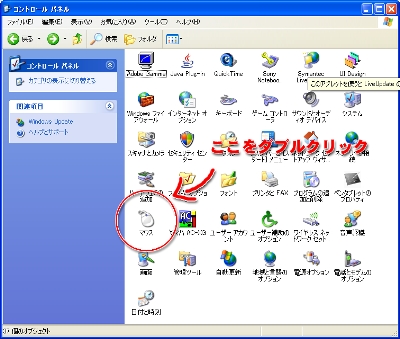
Windowsのコントロールパネルを開き、「マウス」を実行すると、マウスに関する各種設定が行えます。
ここでは、「クリックロック」と「ポインタを自動的に移動する」の機能を有効にして、Windowsをより使いやすくカスタマイズします。
それぞれの機能は下記に説明します。
|
-

コントロールパネルから「マウス」を実行して、「マウスのプロパティ」が表示されたら、まずは「クリックロック」機能の設定を有効にします。
「クリックロック」とは、マウスを押したままでなくても、強調表示やドラッグを行える機能です。
ドラッグの動作は、本来マウスを押しっぱなしにしてファイルやフォルダを移動させる機能ですが、これを有効にすると、クリックより少し長い時間クリックすることで、ボタンを離してもドラッグ状態を維持することが出来ます。
ここでは、「クリックロック」が動作する時間の設定も行うことが出来ます。
|
-
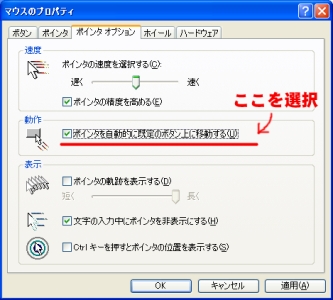
「クリックロック」の設定が終わったら「ポインタオプション」のタブに移動しましょう。
ここでは、「自動的にマウスが移動する」機能の設定を有効にします。
この機能が有効になっていると「はい」「いいえ」などの、ダイアログが表示された時に近くまで、マウスカーソルが自動的に移動します。
|
- フォルダオプションでエクスプローラーを便利にカスタマイズ
-
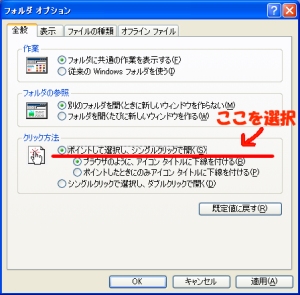
エクスプローラーのツールバーから「ツール→フォルダオプション」を選択して、フォルダオプションを表示させます。
「ポイントして選択し、シングルクリックで開く」「シングルクリックで選択しダブルクリックで開く」の設定を前者にするのがポイントです。
この設定を行うと、ダブルクリックではなく、シングルクリックでプログラムが実行できるので、素早い指の動作が出来なくても、不自由なくWindowsの動作が行えます。
|
 |
▽TOPに戻る |