だみとらのインストールとVMTドライバのセットアップ
だみとらインストール

damitora_008.zip を解凍します。
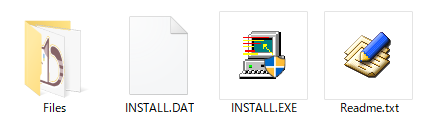
回答したら、「INSTALL.EXE」を実行します。
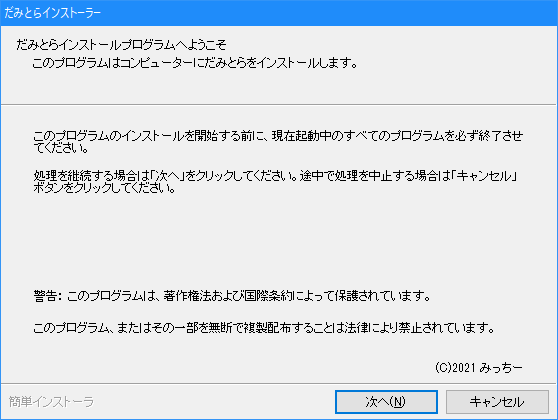
「次へ」をクリックします。
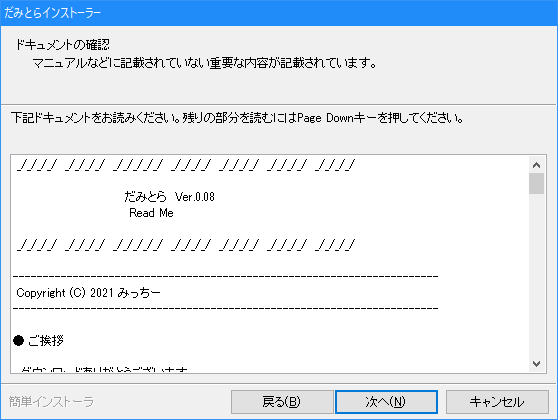
「次へ」をクリックします。
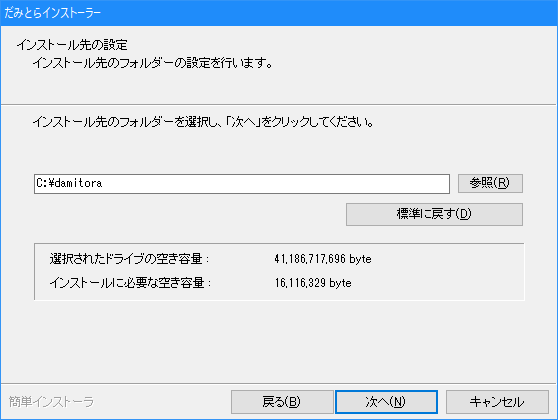
インストールパスを設定します。標準がCドライブ直下になっています。
問題なければ、「次へ」をクリックします。
ドライバを含んでいるので、Cドライブ直下が安定して動くためここにインストールすることをお勧めします。
VMTのドライバの仕様で、「C:\Program Files」には、インストール出来ません。
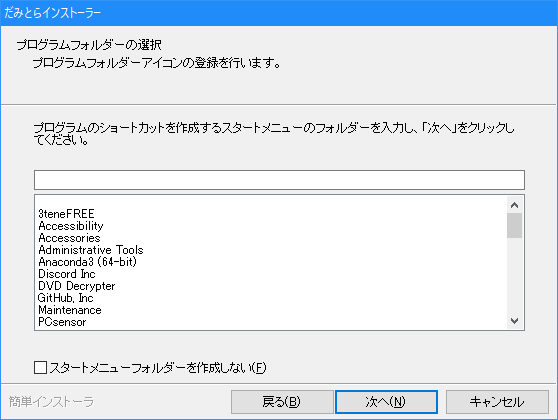
「次へ」をクリックします。
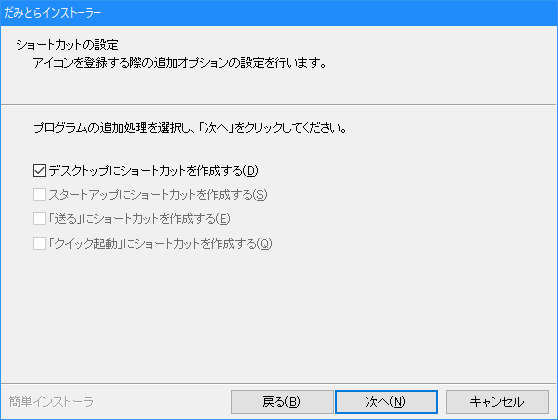
「次へ」をクリックします。ショートカットが必要な場合は、デスクトップにショートカットを作成するオプションをチェックしてください。
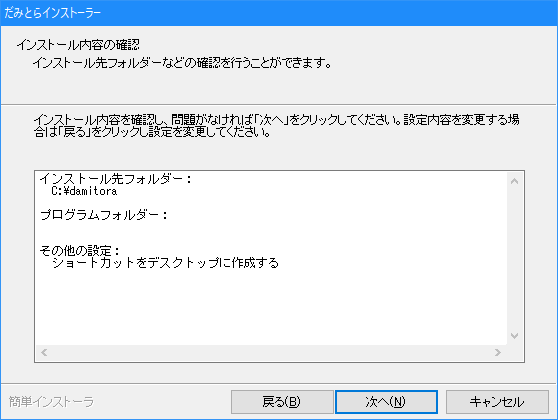
「次へ」をクリックします。
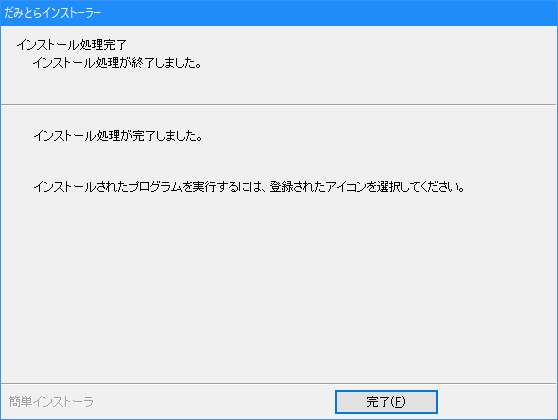
インストールが完了です!
VMTドライバのインストール
ここからVMTをインストールします。
既に、VMTをインストールしている方は、読み飛ばしていただいて構いません。
前項で、インストールが完了したら、デスクトップの「だみとら」アイコンをダブルクリックしてください。
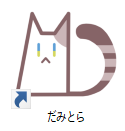
ショートカットを作らなかった方は、「C:\damitora\dummy_tracker.exe」を実行してください。
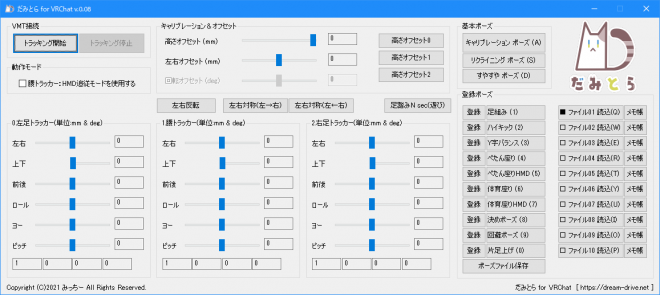
すると、だみとらが起動します。
まずは、VMTドライバをインストールします。
左上のだみとらアイコンをクリックし、「VMTドライバのインストール」をクリックします。
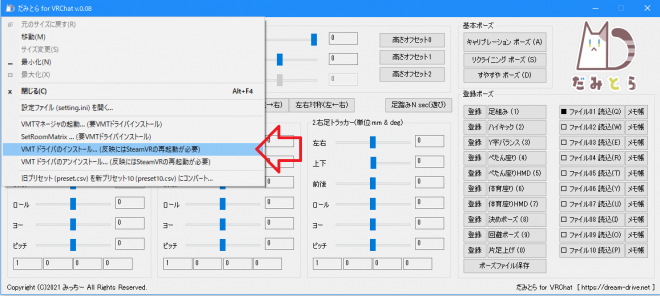
「SteamVR」の再起動を促されるので、StreamVRを再起動します。
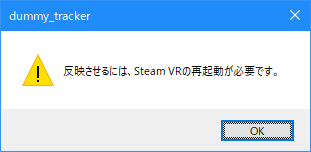
これで、VMTのインストールは完了です。
VMTのセットアップ「Set Room Matrix」
だみとら(VMT)の空間座標とSteamVR空間座標を紐づける作業です。
VMTドライバをインストールした状態で、team VRを起動して、Steam Homeにいる状態(HMDやコントローラーが起動した状態)にしてください。
この状態で、左上のだみとらアイコンをクリックし、「SetRoomMatrix」をクリックします。
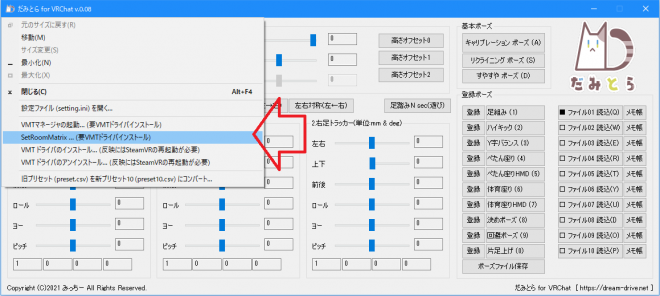
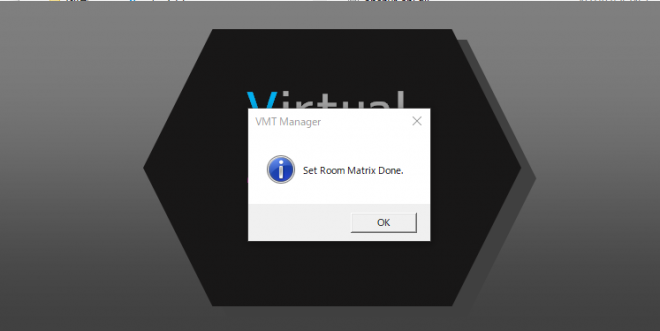
「OK」を押します。
これで、だみとらが使える環境の事前準備は完了しました。
補足:SetRoomMatrixとは・・・
Lighthouse系の座標空間は、ベースステーションが原点になっています。
一方、Oculus Questは、原点が、HMDの真下の床が原点になっています。
だみとらは、HMDの真下の床を原点として扱うため、Lighthouse系のHMDは起動した状態で、原点をリセットする必要があります。そのため、SetRoomMatrixを実行します。
ちなみに、SetRoomMatrixは、ベースステーションの位置を変えたり、環境を変えない限りは、次回以降は覚えているので設定する必要はありません。
また、試しに、SetRoomMatrixを実行しないまま、だみとらを使うと、ベースステーションの位置に、トラッカーが出現します。
